Keeping Your Computer Efficient

1. Efficiency: Simply Turn Off What You Are Not Using
This is the simplest and yet most over-looked technique. If you are going to cause your computer to do a lot of processing then it may be a good idea to relieve it of distracting burdens that it need not concern itself with for that time. Periods of high computer performance may be required during video import to editors, when authoring DVDs, rendering a light image in a animation package etc.
At these times you may want to consider the following:
-
•Quit unnecessary applications like web browsers, most Microsoft applications (sorry folks but they are slow), mail and social media notifications, automatic disk back-ups like Time Machine.
-
• Turn off Wireless and Bluetooth connectivity because maintenance and protection of those links uses processor time and disk activity.
-
• Disconnect and wired networks including Firewire.
From time to time you may find your computer sluggish. I use an iMac and MacBookPro and they are normally super fast so I notice when either slows down which can be frustrating and not the normal joy to use. No matter what platform you use there are simple ways to improve the efficiency of your computer. I list these in order of increasing complexity.
2. Efficiency: Clean Up Your Storage Devices
If you have a very full drive, whether disk or solid state, this can only hamper memory access as the computer tries to locate useable space. My suggestion is that if your drive is more than three quarters full you need to consider putting some of your less often used work onto another storage platform. It’s also good practice to back up in this way to protect from data loss in the event of failure, theft or virus. It’s always wise to manage your disk space before it gets critically low.
Disk Useage -Mac
For a quick look on a Mac there’s at least two handy displays built in:
-
•As in everything kept on a Mac if you want more information locate what you are looking for in Finder eg Macintosh HD and press Ctrl-i.
-
•There’s also a more detailed, colourful display (shown right): Click the Apple symbol (top left of screen) get the first menu item “About This Mac”. Click “more Info” then click “Storage” tab. Note “Other” files are text documents.
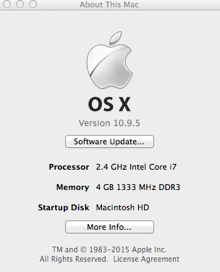
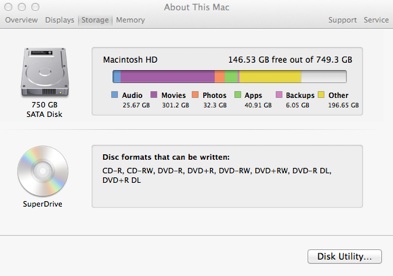
3. Efficiency: Discover Bottlenecks
Just clicking through your currently running applications (Cmd-Tab or Alt-Tab) may not reveal all that is going on. Fortunately a utility is usually provided to list of all the tasks running concurrently. On a Mac this is the little Activity Monitor.
At the top each of the tabs allows one to inspect CPU, Memory, Energy, Disk or Network use. Each of these lists can be sorted in in order of each heading just by clicking the heading name or in reverse order by clicking that same heading again.
For instance here even though I have 4Gb of cache fitted not much is running at the moment so there’s lots of spare space and the computer is running efficiently. A small graph shows the data reads and writes in the hast 15mins.
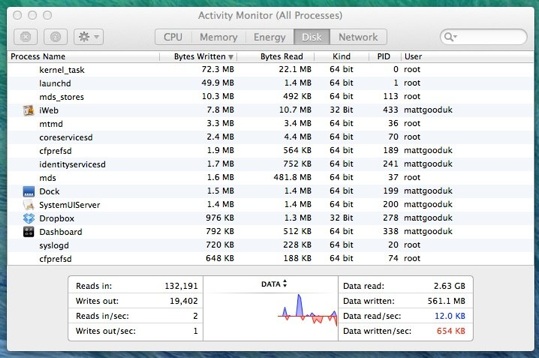
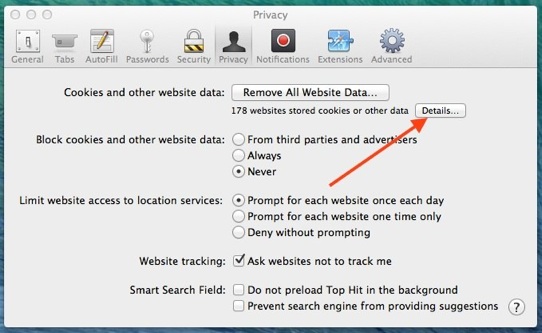
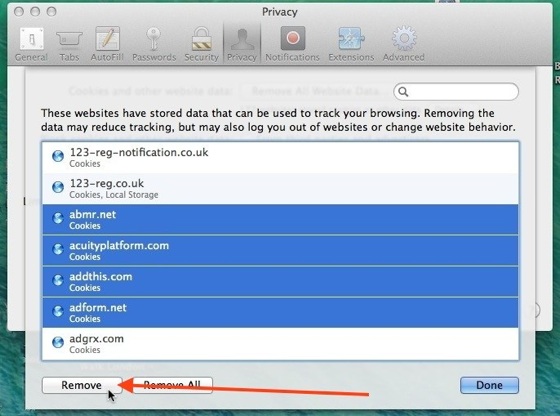
4. Efficiency: Prevent Viruses
With the ever increasing rate of virus attempts out there if you own a pc I strongly recommend that you install competent virus protection software and regularly update it’s virus detection signatures. I’ve never had to do this on my Mac thank God as it still seems to be immune but I regularly check the blogs to see if it will become necessary.
Slow pcs are renowned for suffering clever viruses. If you are not confident at removal seek further help.
6. Efficiency: Install Cleaning Software
Being a heavy user of memory and a wide variety of non-standard applications I became aware of data that I didn’t expect to be lying around and some of the files were big.
Recommended Software
Having read the reviews I decided to begin a trial and I can highly recommend Clean My Mac (free trial of v3 MacPaw). My reasons are:
-
•Trust -I don’t know enough about the internal workings of a Mac so I have to trust that the software is not going to ruin the environment. I’ve used this since 2013 and it been a boon.
-
•Automatic Operation - I don’t really know what’s good or bad but there are options and they all seem sensible with my limited experience.
-
•Saving Of Disk Space - In the last few years it claims to have freed up 122Gb of disk space.
-
•If it asks you to close an application when it’s finished it will re-open it. They seem to have gone to a lot of trouble to be as helpful as possible and it certainly ticks the ‘Really convenient to use’ box.
If you are thinking of buying this software (approx £35 or $35) if you hesitate for long enough and I clicked on the trial after about 10 mins it gave me 25% off. It’s a bit of a gimmick but hey worth it if you’re serious. I did it.
There are versions for PC now.
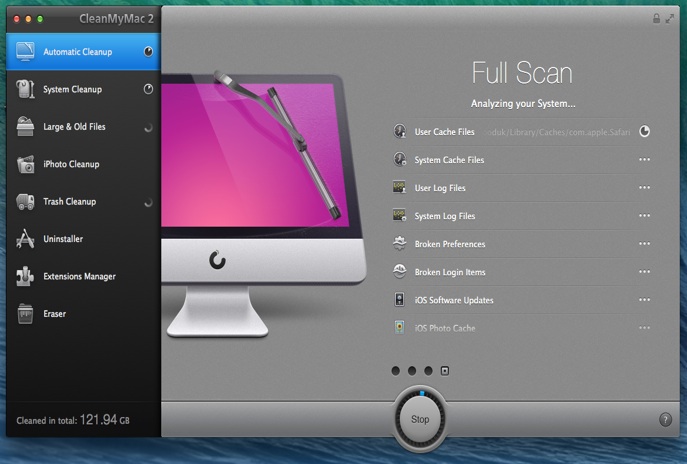
Software To Be Avoided - Watch Out !
Mac Keeper is to be avoided - whilst I cannot legally say that this is a virus its methods of forcing advertising in ones face, backdoor coercion to download its software, and well documented difficulties of getting rid of it lead me to strongly suggest that you avoid use of this application. For instance a search for “What’s wrong with MacKeeper” gives over half a million results which are worth heeding.
This is perhaps the deepest of the procedures for increasing efficiency. I mention it here because I once had a problem that it solved.
If one has a conventional hard disk one day it will literally wear out. The unit is made up of many wafer thin disks of storage material. Microscopic magnetic heads write and read data to and from the surface of these disks. Obviously the whole arrangement is fragile (notice that there’s an “i” in this word if you are an American reading this !). It is possible for data to get corrupted by old age and/or rough treatment and laptops are obviously more susceptible to this. Fortunately Macs have an automatic system for repairing these errors in the background which works well. Well, actually, as well as can be expected given that some errors would be complete catastrophic if it weren’t for the cleaver detection and correction algorithms. I believe that the process may not always be perfect and so good old Apple not only provide use-friendly ways of erasing, partitioning or even restoring data, they also have a very comprehensive Repair utility that puts right any permissions that may have gone awry during the automatic processes. Permissions govern what data users, apps and third party software can and can’t modify. It’s vital for maintenance of all supporting files and reminding one not to delete that vital file you thought was pointless or enabling you to take it back out of the Trash by merely by hitting Ctrl-Z in Finder.
I suggest that you invoke this a few times a year when you have the odd half hour that you suspect something isn’t working as efficiently as it could. You never know it might speed up that sluggish little app that always takes ages to to load.
Disk Utility is in the Utilities folder. Start this (shown right) and select the drive that you want to check and hit Repair Permissions.
7. Efficiency: Check And Repair Storage Permission Errors
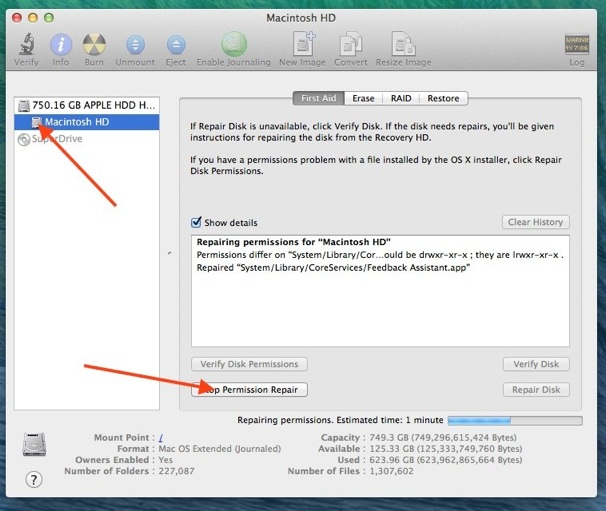
Disclaimer
Whilst some care has been taken to check externally linked websites no responsibility is offered nor implied for the suitability, legality or reliability of content therein.
5. Efficiency: Remove Uneccesary Web Browser Cookies
Drive Clean-Up -Mac
On a Mac the tidying up of storage is automatically done in the background after a period of inactivity.
Drive Clean-Up -PC
On a PC or Linux Box clean-up may be manual so it is worth invoking a relevant disk utility eg defrag.exe. Microsoft claim that later versions of Windows may do some defragmentation automatically but many websites indicate that Windows defragmentation may leave a lot to be desired. Other methods may also be necessary. As there are so many variations of Windows you will have to search “disk cleanup” and choose what is relevant to your particular build. Be careful a lot of damage can be inflicted by poor removal of apps and files.
Disk Useage -PC
Locate your c: drive (c is used for very historical reasons). Right click the icon and select Properties. Open the General tab. The blue area is used space and the pink is free. For even more information there are proprietary apps. If you are downloading then obviously protect from viruses when doing so.
Please note I have no idea if there is an equivalent to this on a Microsoft platform. However if you do a search and they recommend changes to the Windows Registry I strongly suggest that you get a second opinion.
Ubiquitous Cookie Files
I’m surprised at the sheer quantity of Cookies that mount up by being a frequent user of the Internet. They are placed on our computers by nearly every website that we visit with the euphemism that they are there to ‘help’ us.
I find a few are actually useful for defaulting my frequent strollings around some websites. However the majority are placed automatically against my better judgement or permission (the BBC does at least have the courtesy to ask you if you want them). However a few Cookies are placed contrary to good intentions -in order to glean information from us and of those a few are there specifically to help download clandestine adverts or even Malware.
Waste Of Disk Space
Because I often edit video I happen to have a large disk drive so space isn’t a problem -however they can hamper normal browser efficiency. Having never cleared away Cookies from my computer before after I had I discovered that 6Gb of disk space suddenly re-appeared. For me that’s under 1% but if I didn’t clean them away they would eventually start to seriously erode disk space. Not to mention the increasing risk of nooks being dug for future viruses.
Off With Cookies - Clear Them Away !
MY advice is to get rid of most, if not, all of them as they are mainly adverts or personal data trackers.
I actually selectively save a few so I suggest that you don’t use the Remove All button. I’m not sure how it’s done on Windows (perhaps someone can advise and send a screenshot please ?) but on a Mac looking at Cookie details in Safari is trivial: Simply hit the Privacy preference and look at their Details. You may Remove more than one at a time.
Jiggling - Some Don’t Want To Go !
If, when going through the list, you find the list jumping about it may be that some cookies are not wanting to go. In fact it’s probably these that are spying on you, or worse, and slowing your computer down. They use a Java applet to constantly modify this list so it jiggles about. To stop this go into the Developer menu and turn Javascript Off. Don’t forget to turn it back on a gain afterwards otherwise many websites will not work as intended.
Keep Yourself Regular
I suggest that you do this every two months.
No Cookies
This website never plants cookies or any other files on your computer
Apple Mac Users
Here’s a load of: Mac Stuff

Whilst my experience of this software is excellent I cannot be held responsible for it or any other operations that you perform on your computer. I have no connection whatsoever with this company or any of it’s affiliates.